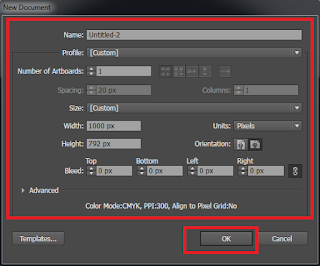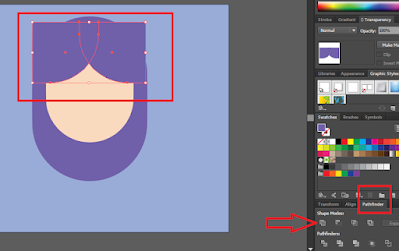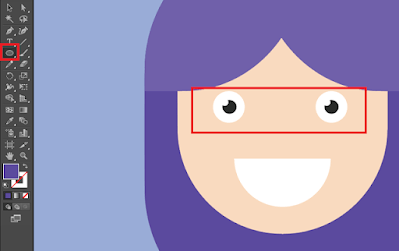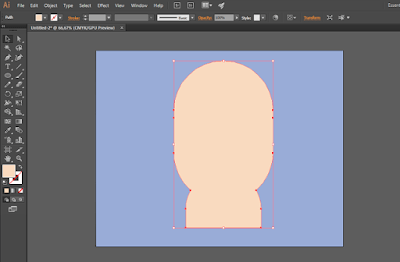Cara Membuat Simple Flat Avatar Dengan Mudah – Hai teman-teman semua kali ini admin bakal membagikan sedikit ilmu admin membuat flat design kepada kalian, eh ngomong-ngomong flat design, apa itu flat design?
Flat design adalah istilah yang diberikan pada desain yang tidak memiliki gaya karakter yang membuatnya tampak seolah-olah menyatu dengan latar. Dalam arti lain, flat design berarti menghapus gaya karakter bayangan, gradien, tekstur, dan jenis desain lainnya yang dapat membuat elemen terasa tiga dimensi.
Para desainer saat ini sangat menggemari flat design karena terlihat modern dan memungkinkan audience untuk lebih fokus kepada pesan dibalik visual tersebut. Mereka juga mensetujui bahwa flat design membuat segalanya lebih efisien dan dapat meminimalisir kesalahan pemaknaan konten atau pesan visual.
Ok kembali ketopik untuk bisa membuat flat kamu harus punya aplikasi adobe ilutrator jika belum punya silahkan download dulu ya
NB : Admin sarankan untuk tidak mendownload versi bajakan dari aplikasi adobe ilustrator
Baiklah kita anggap aja kamu uda punya aplikasi adobe ilustrator, pertama silahkan kamu buka aplikasi adobe ilsutrator kamu
Setelah terbuka klik menu file lalu new jika ingin singkat tekan saja tombol “CRTL+N”
Kemudian silahkan kamu atur ukuran kertas sesuai kebutuhan kamu, jika sudah klik saja ok
Jika sudah masuk kedalam aplikasi silahkan kamu buat 2 layer, pada layer pertama buat dengan nama bg dan layer 2 buat nama canvas, jika suda buat background di layer 1 dengan warna sesuai selera kamu.
NB: gunakan Rectangle Tool pada layer satu beri sesuai warna kesukaan kamu kemudian sesuaikan lebar Rectangle Tool dengan ukuran lembar kerja adobe ilsutrator kamu
Sama seperti diatas gunakan juga Rectangle Tool (M) untuk membuat pola wajah project kita dan gunakan warna “F9DABF” untuk warna wajah, jika sudah klik menu Direct Selection Tool (A) kemudian block sebagian kotak Rectangle Tool dengan Direct Selection Tool.
NB : pastikan kamu melakukannya pada layer 2 yang kita beri nama canvas tadi
Nah jika sudah kamu block dengan Direct Selection Tool (A) maka akan muncul rouncorner, kemudian silahkan tarik rouncorne tadi kearah atas agar membentuk tampilan dagu yang oval.
Ok pada tahap diatas kamu sudah selesai membuat wajah, langkah berikutnya buat rambut ambil lagi Rectangle Tool (M) dan beri warna berbeda contoh warna ungu atau warna kesukaan kamu pokoknya terserah deh, jika sudah tekan tombol “CTRL+SHIFT+[” untuk meletakkan shape kotak yang kamu buat berada dilayer akhir, oh iya hampir lupa silahkan kamu tairk rouncorner kearah bawah sehingga membuat shape kotak menjadi oval.
NB : rouncorner itu yang bentuknya bulat yang berada disetiap sudut shape yang kamu buat.
Jika sudah kamu lakukan maka hasilnya akan seperti dibawah, jika sudah seperti dibawah silahkan sesuaikan letak dan lebarnya sesuai kenginan kamu.
OK kamu sudah selesai membuat bagian rambut sekarang mari kita buat bagian poni, silahkan kamu ambil Rectangel Tool (M), seperti biasa silahkan kamu klik menu Direct Selection Tool (A) kemudian tarik rouncorner sehingga membentuk melengkung, nah jika sudah selesai silahkan kamu buat duplikat sahpe poni tadi dengan car klik sekali pada bagian shape tekan klik kiri tarik kearah samping dan tekan tombol “ALT” dan untuk merubah posisi arah poninya silahkan kamu klik sekali pada bagian shape yang kamu duplikat tadi lalu klik kemu “Object-Transform-Reflect-Vertical lalu pilih OK”.
Jika sudah seperti dibawah tampilannya maka yang kamu lakukan sudah benar, selanjutnya kita membuat shape poni menyatu dengan shape rambut caranya silahkan kamu copy shape rambut dengan cara tekan tombol “CTRL+C+F” jika sudah klik sekali pada shape rambut kemudian tekan tombol Shift lalu klik shape poni kemudian silahkan klik menu Patchfinder dan pilih yang ketiga.
Oh iya sebelumnya satukan dulu dua shape poni menjadi satu dengan cara klik pada salah satu shape poni terserah mau yang kanan atau yang kiri tahan tombol Shift lalu klik shape poni yang satu lagi nah kemudian pilih menu Patchfinder pilih yang pertama.
Jika sudah maka tampilannya akan seperti dibawah, bagian poni dan rambut serta wajah sudah sekarang beralih kemulut silahkan kamu ambil satu Rectangle Tool (M) dan seperti biasa block dengan menggunakan Direct Selection Tool (A) bagian bawah shape dan tarik rouncorner keatas.
Ok bagian mulut selesai sekarang bagian mata ambil Elipse Tool (L) dan tumpukkan tiga shape Elipse tadi dan buat menjadi layaknya mata untuk jelasnya lihat saja gambar. NB buat duplikat mata dengan menekan tombol “CTRL+G” atau mengroup semua bagian mata menjadi satu dan catatan penting pastikan hanya layer mata saja yang kamu block untuk bagian lain silahkan kau lock layernya jika sudah satu group lakukan hal yang sama seperti yang saya jelaskan diatas cara menduplikat.
Bagian rambut sudah muka sudah mata juga sudah sekarang mari kita buat lehernya, untuk leher amil satu Rectangle Tool (M) buat agak kecil dan beri warna “F7CCA9” dan seperti biasa lengkungkan shapenya denga cara seperti yang sudah saya jelaskan diatas, oh iya letakkan layer leher dibawah layer wajah dan diatas layer rambut.
Bagian leher sudah sekarang bagian badannya, ambil Rectangel Tool (M) dan baut agak sedikit lebar dan lakukan hal yang sama untuk melengkungkan shape sudah saya jelaskan dibawah, dan letakkan shape badan diatas shape rambut dan dibawah shape leher.
NB : pada bagian lidah telinga dan alis sengaja tidak saya jelaskan karena saya anggap kamu sudah paham dasar-dasarnya jadi tinggal kamu eksperimen saja dengan shape dan cara menggabungkannya.
Ok selanjutnya mari kita buat dua sisi gelap dan terangnya, pertama silahkan kamu tekan “CTRL+A” lalu tekan “CTRL+G” untuk menyatukan semua layer lalu duplikat semua layer yang sudah kamu group tadi dengan tekan tombol “CTRL+C+F” untuk detailnya lihat gambar.
Nah jika sudah pilih salah satu layer yang sudah kamu group tadi lalu pilih menu Patchfinder dan pilih Shape Modes yang pertama sehingga hasilnya akan tampak pada gambar 2 dibawah.
Ok jika sudah potong setengah layer yang sudah kamu gabungkan dengan Rectangel Tool “M” buat separuh pada bagian yang mau kamu potong lalu pilih menu Pactfinder dan pilih Shape Modes yang ketiga.
Jika sudah maka tampilannya seperti dibawah, kemudian silahkan kamu atur Opacity sesuai yang kamu inginkan untuk lebih jelasnya lihat gambar.
Dan selesai, gimana mudah bukan jika masih belum paham silahkan kamu baca-baca ulang artikel diatas sampai paham OK
Sekianlah tutorial kali ini semoga bisa bermanfaat dan berguna untuk kalian yang sudah mau susah baca artikel ini….sampai jumpa diartikel selanjutnya.
 KitabRumus
KitabRumus